アカウントの乗っ取りや遠隔操作等、全世界的にハッキング行為が蔓延しつつある今こそ、しっかり対策を講じておきたいものです。そこで今回は、購入したらまず設定しておきたいセキュリティ対策方法ご紹介します。
1.パスコードロックをかける
基本中の基本ですが、iPhoneをどこかに置き忘れた時、勝手にいじられるようなことを避けたいなら、「パスコードロック」の設定を行いましょう。
設定画面で4ケタの数字のパスコードを設定しておけば、iPhoneをスリープから復帰させてロック画面を解除する際に、パスコードの入力が必要になります。
| 1. iPhoneのホーム画面にある「設定」をタップ。「一般」→「パスコードロック」の順にタップしてください。 |
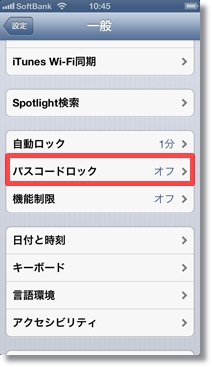 |
| 2. パスコードロックの設定画面が表示されたら、「パスコードをオンにする」をタップ。 |
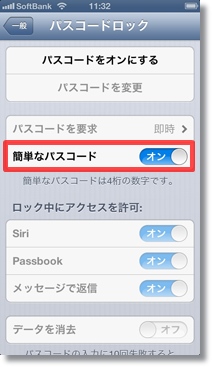 |
| 3. パスコード入力画面が表示されるので、4ケタの数字を入力し、確定。 |
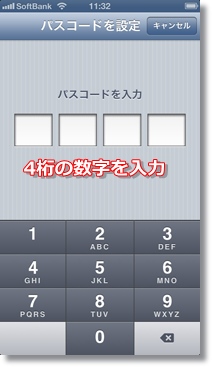 |
| 4. iPhoneをスリープさせて、ロック画面を解除してみましょう。 すると、このようなパスコード入力画面になります。設定した4ケタの数字を入力すると、iPhoneのホーム画面が表示されます。 |
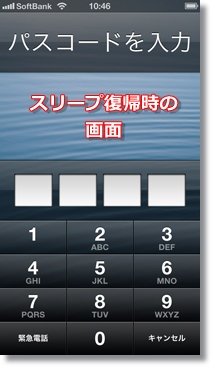 |
2.数字以外の文字列をパスコードに設定
先程は4ケタの数字のみですが、数字以外の文字列でも設定することが出来ます。
| 1. パスコードロック画面で、「簡単なパスコード」を「オフ」にします。次に表示される画面で、設定済みの4ケタの数字のパスコードを入力します。 |
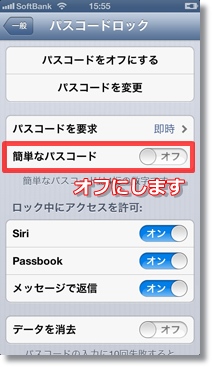 |
| 2. 新しいパスコードを入力します。この画面では、数字だけでなくアルファベットも入力可能です。文字数も自由に設定できます。 |
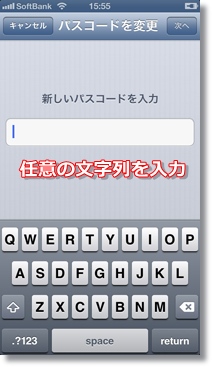 |
| 3. 設定が完了したら、試しにロック画面を解除してみましょう。 |
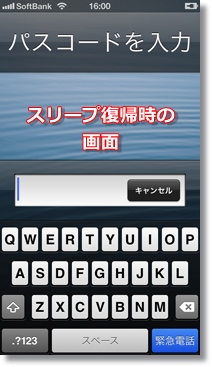 |
| 4.パスコードロックの設定画面では、ロック画面で、パスコード入力なしでアクセスを許可する機能のオン/オフや、パスコードを10回間違った際にiPhoneのデータを消去するといった設定も可能です。 |
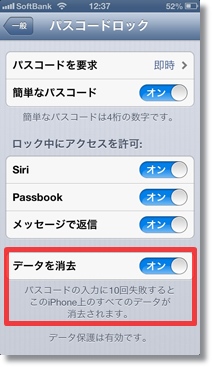 |
3.ウェブサイト閲覧時のウイルス対策アプリを入れる
ウイルスの主要な感染源でもあるwebに関するセキュリティのアプリを入れるのも必ずやっておきたい対策の一つです。
Smart Surfingはウイルスバスターでおなじみのトレンドマイクロ社のios向けセキュリティアプリです。iPhoneほか、iPod touchやiPadにも対応しています。
本アプリを使用してウェブ閲覧をすれば、詐欺サイトなどへの接続をブロックして、アカウント情報やパスワードの詐取を予防してくれます。
ただし、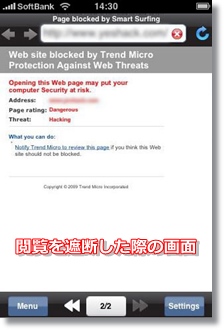 Smart Surfingアプリのブラウザを使ったときのみ有効で、プリインストールされているSafariでセキュリティ機能が利用できるものではありませんのでご注意を。
Smart Surfingアプリのブラウザを使ったときのみ有効で、プリインストールされているSafariでセキュリティ機能が利用できるものではありませんのでご注意を。
以下より無料でダウンロードできます。
最後に、、、
いかがでしたか? セキュリティ対策は基本的に面倒で、できればやりたくない作業ですよね。ですが、個人情報が流出したり、クレジットカードを勝手に使われたり......と、万一のことが起きてからでは遅いのです。
安全なiPhone生活を送れるように、皆さんも大事なデータの取扱には十分に注意してください。
iPhoneについて、何かお悩みがありましたらこちらの問合せまでどうぞ。
質問内容はできるだけ詳細にお願い致します。例えば…
•ブラウザを探しています。○○と○○の機能があるものを教えてください。
•○○と○○を実現できるiPhone用スピーカーを探しています。価格は問いません。
etc...
皆様からよせられた質問、スマートフォン@ナビが全力で解決出来るよう頑張ります<m(__)m>
いつも当サイトを応援して頂きありがとうございます。
ポチっとクリックして頂けると励みになります。
![]()
スマートフォン ブログランキングへ
