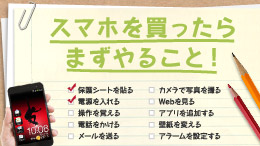 Androidスマートフォンを初めて手にとった方、とうとうスマホデビューを果たしましたね。
Androidスマートフォンを初めて手にとった方、とうとうスマホデビューを果たしましたね。
早速、アプリを入れてみたい、インターネットを楽しみたい、さらには『YouTube』などで動画を楽しみたいなど、やりたいことが沢山あると思いますが、わからないことも当然多いでしょう。
スマホを箱から取り出したら、初期設定を含めてまずやらなければいけないことがあります。そのあと、どういう風に動作するのか確認もしたいでしょう。
本記事では、スマホを買ったらまず最初にやるべきことを10項目ご紹介します。
それでは一緒に、はじめの1歩を踏みだしましょう。
スマホを買ったらまず最初にやるべきこと10項目
- 液晶保護シートを貼ろう
- 電源を入れて実際に触れてみよう
- スマホ独自の操作方法を理解しよう
- 電話をしてみよう
- メールを送ってみよう
- カメラで写真を撮ってみよう
- インターネットに接続しよう
- アプリを入れてみよう
- 壁紙を変えてみよう
- アラームを設定してみよう
1.液晶保護シートを貼ろう
これから苦楽を共にする“相棒”を箱から取り出した瞬間、キラキラした姿を見ると、いつまでもキレイに使ってあげたいと思いますよね。
特に不安なのが、液晶画面に傷がつかないかどうか。そうならないために、保護シートを貼っておきましょう。家電量販店や100円ショップなどで販売されていますが、安価なものだと気泡が入りやすいため、多少の出費は我慢してください。
ベストなタイミングは、箱から端末を取り出した瞬間です。何も外気に触れていないので、一番いい状態です。あとは、ホコリの少ないお風呂で貼っても良いでしょう。さらに、皮脂によっても上手く貼れない場合もありますので一度手を洗ってから行うとキレイに貼ることができます。
どうしても気泡ができてしまう場合でも、製品によっては時間を置くと自然に空気が抜けるようになっているものもあるので、下手にいじらずに一晩置いておくのも手です。また、サンワサプライのwebサイトでは液晶保護フィルムの貼り方を解説した動画が掲載されているので参考にしてみてください。
2.電源を入れて実際に触れてみよう
さあ、“相棒”をキレイにしたら電源を入れましょう。
ケータイのように、数字キーと共に電源があるわけでなく、そもそも数字キーがついている端末もほとんどありません。そのため、パッと見てどこに電源ボタンがあるのかわかりづらいです。
どこにあるかというと、基本的には端末上部かサイドにありますので、よく確認しましょう。場所さえわかれば長押しして、起動を待つだけです。その他、電源ボタンは画面のON/OFFも操作できます。
3.スマホ独自の操作方法を理解しよう
無事に電源がついても、画面をどのように触れば操作できるのか迷います。
まずは、以下の基本的な動作を覚えておきましょう。
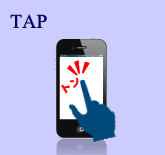 |
①タップ |
| 画面を軽く叩いてすぐ指を離す。目的の項目やアイコンに触れることで、場面に応じた機能を実行できます。パソコンのクリック操作と同じです。 |
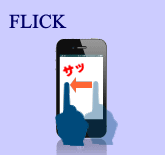 |
②フリック |
| 指先やスタイラスペンなどで、画面上を払うようにサッと滑らせる操作。画面を上下または左右に切り替えるときによく利用する操作方法です。 |
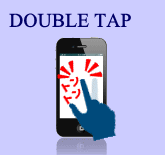 |
③ダブルタップ |
画面を軽く叩いてすぐ指を離す。目的の項目やアイコンに触れることで、場面に応じた機能を実行できます。パソコンのクリック操作と同じです。 |
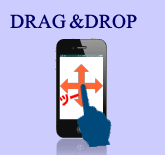 |
④ドラッグ&ドロップ |
| 画面上の項目やアイコンにタップしたまま、画面上の違う場所に移動させる操作。目的の位置で指を離すと、文章や写真の場所を変更できます。 |
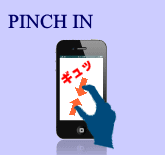 |
⑤ピンチ イン |
| 2本の指で画面に触れて、つまむように指を近づける操作。写真やWebページや地図の縮小をすることができます。 |
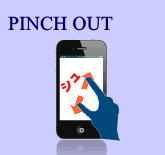 |
⑥ピンチ アウト |
| 2本の指で画面に触れて、広げるように指を離す操作。写真やWebページや地図の拡大をすることができます。 |
 例えば、「マップ」のアプリを使ってみましょう。
例えば、「マップ」のアプリを使ってみましょう。
2本の指で広げるように操作すると拡大できます。この操作はピンチアウトといいます。
マップは、フリックすることで移動できます。
画面をなぞる動作(フリック)とタッチする動作(タップ)が基本になるので覚えておいてください。
まずはこれだけ覚えておけば、スマホの画面上の操作をこなせるようになります。
4.電話をしてみよう
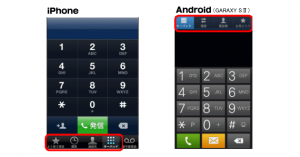 操作をある程度理解したら、スマホの機能を使っていきましょう。まずは電話です。ただ、数字キーがないのにどうやって電話をかけたらいいか戸惑うと思います。
操作をある程度理解したら、スマホの機能を使っていきましょう。まずは電話です。ただ、数字キーがないのにどうやって電話をかけたらいいか戸惑うと思います。
ケータイとの操作の違いも気になりますよね。
通話ボタンはケータイのようについていません。だいたいの端末には、ホーム画面に受話器マークのアイコンがついていますので、そこをタップすればOKです。
アプリを起動すると「ダイヤル」という項目があります。そこから、直接番号を入力して発信できます。
やってみると、そこまで難しくありません。
5.メールを送ってみよう
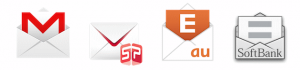 スマートフォンで利用できるメールは、全部で3種類あります。
スマートフォンで利用できるメールは、全部で3種類あります。
【1】インターネットメール
パソコンで利用しているメールアドレスは、設定すればAndroid搭載端末でも使えます。インターネットメールに該当するアプリの名前は『Gmail』と『(E)メール』です。
『Gmail』はGoogle社のメールサービスで、全てのAndroid搭載端末に必ずインストールされています。りにGoogleアカウントを設定すると、自動的にGmailが使えるようになります。
【2】キャリアメール
「キャリア」とはdocomo、au、SoftBankなどの携帯電話会社のことで、キャリアメールとは従来から使われているケータイメールのことです。
ケータイアドレスを持っていた方で同じキャリアのケータイからAndroid搭載端末に機種変更する方はケータイ時代のアドレスを使い続けることができます。
【3】SMS(ショートメッセージサービス)
「@」を含むメールアドレスを使わずに送信できるメッセージで、該当するアプリの名前は「メッセージ」、もしくは「SMS」です。ケータイでの呼び方はキャリアごとに異なり、docomoならショートメールかSMS、auならCメール、SoftBankならS!メールかSMSがこのサービスに当たります。
キャリア別名称
| キャリア名 | SMS名称 |
| docomo | ショートメール or SMS |
| au | Cメール |
| softbank | S!メール or SMS |
相手の電話番号さえ分かれば送信可能ですが、短い文章しか送ることができません。また、基本的にはキャリアが違う端末同士では使用できません。
最大の利点は、相手の電話番号だけ分かれば送信できるので、気軽に使えるということです。
6.カメラで写真を撮ってみよう
メールが送れるようになったし、友人や家族へ写真を送りたくなってきます。そのためには、まず端末の内蔵カメラで撮影しましょう。
「カメラ」と書かれたアプリを立ち上げれば、撮影画面になります。あとは、画面下部中央にあるカメラアイコンを押すだけでパシッと撮影できます。
撮影の際、ピントを合わせたい箇所を一度タップするのが上手く撮れるコツです。
7.インターネットに接続しよう
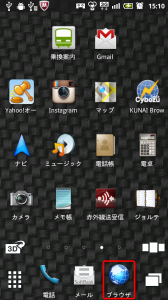 スマホを買ったら、インターネットを楽しみたいという方も多いはず。
スマホを買ったら、インターネットを楽しみたいという方も多いはず。
では、どこを押せば見られるのか確認しましょう。
通常のホーム画面下部にある地球のアイコンをタップすれば、すぐに呼び出せます。
これだけですぐにインターネットが楽しめます。便利ですよね。
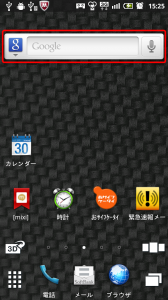 さらに便利なのが「検索」です。しかも、ホーム画面にある検索バーから簡単に調べることができます。
さらに便利なのが「検索」です。しかも、ホーム画面にある検索バーから簡単に調べることができます。
例えば、旅行先でおいしいものが食べたいと思ったら「(地名) 名物」と入れるだけで簡単に検索してくれます。
8.アプリを入れてみよう
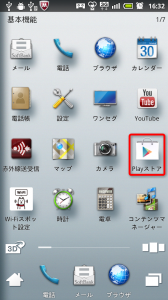 アプリを楽しめるのもスマホの特徴のひとつ。アプリを聞いてピンとこない方、『LINE』や『なめこ』とか名前を聞いたことはありませんか?
アプリを楽しめるのもスマホの特徴のひとつ。アプリを聞いてピンとこない方、『LINE』や『なめこ』とか名前を聞いたことはありませんか?
それらもすべてアプリです。これを、スマホに入れる方法をご説明します。
まず、「Playストア」と書かれたアイコンをタップします。
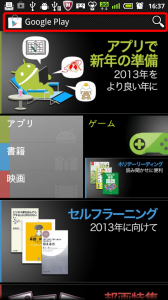 次に、画面上部の検索マークをタップしてください。
次に、画面上部の検索マークをタップしてください。
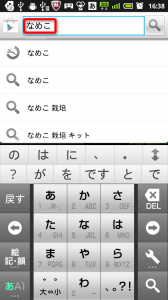 今回は試しに、「なめこ」と入力してください。
今回は試しに、「なめこ」と入力してください。
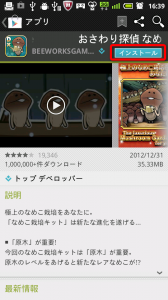 すると、「インストール」画面になりますので、タップするとダウンロードが始まります。これでアプリが貴方のスマホに入りました。
すると、「インストール」画面になりますので、タップするとダウンロードが始まります。これでアプリが貴方のスマホに入りました。
9.壁紙を変えてみよう
端末にはデフォルトで壁紙が入っています。もちろん、シンプルで見栄えは悪くないですが「そんな壁紙よりいいのがあるよ」などと言われてしまうのは、ちょっと悔しいです。各端末によって設定手順が異なりますが、必ず「壁紙」の設定項目がありますので、自分の好みのものにして、「それ、いいね!」って言われるように、壁紙も変更しましょう。
10.アラームを設定してみよう
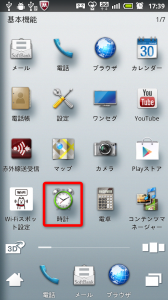 ケータイを目覚ましに使っていた人も多いはず。目覚ましの設定方法がわかれば、もうスマホへの乗り換えはほぼ完璧です。
ケータイを目覚ましに使っていた人も多いはず。目覚ましの設定方法がわかれば、もうスマホへの乗り換えはほぼ完璧です。
まずは「時計」アイコンをタップして起動してください。
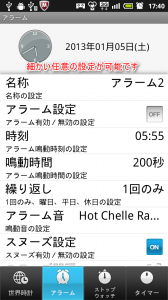 そうすると、設定画面に移るので、各項目を選択すれば完了です。
そうすると、設定画面に移るので、各項目を選択すれば完了です。
アラーム音は、デフォルトで用意された音はもちろん、SDカードに入っている音楽を設定することも可能です。自分の好きな音で目覚められるのはうれしいですよね。ぜひ試してみてください。
最後に、、、
ここまでの10項目すべてが完了できたでしょうか。でも、これはAndroidスマートフォンの機能のごく一部にしか過ぎません。
もっともっと便利で楽しい機能があります。自由にさわって“相棒”のことを理解してあげてください。きっと、あなたの助けになりますよ。
